サポート情報
M-AUDIO Trigger Finger Pro
[ 2014-06-13 ]
Arsenalソフトウエアの初期設定(MIDI)
ArsenalでTrigger Finger Proを使用する際、Audio / MIDI SettingsウインドウでTrigger Finger ProのMIDIポートを有効にする必要があります。
Arsenalをスタンドアロン・モードでセットアップする
1. 一般的なUSBケーブル使ってコンピュータとTrigger Finger Proを接続します(USBハブにTrigger Finger Proを接続している場合は、使用しているUSBハブがセルフパワータイプであることを確認してください)。
2. Trigger Finger Proの電源を入れます。
3. Trigger Finger Proのバリュー・ダイヤルを回して「Arsenal(PRESET 01: Arsenal)」というプリセットを選択してダイヤルを押します。
4. Arsenalを起動します。もしデスクトップにショートカット(エイリアス)を作成している場合は、ショートカットをダブルクリックします。もしそうでなければインストールしたアプリケーションをダブルクリックします。
アプリケーションの場所:
● Windows:Program Files/VstPlugins/
● Mac OS X:アプリケーション/M-Audio/

5. Arsenalのウインドウ上部左の「Settingボタン」(ギア)をクリックして「Settingウインドウ」を開きます。
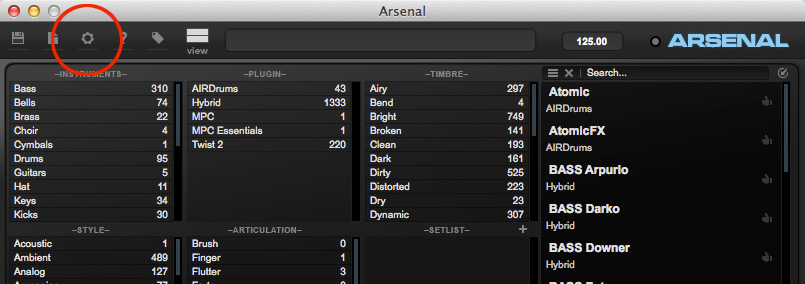
6. ウインドウ上部右の「I/O settingsボタン」をクリックしてAudio / MIDI Settingsウインドウを開きます。
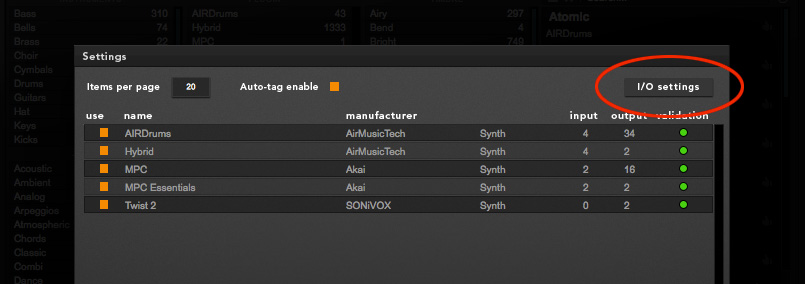
7. ウインドウ中段の「Active MIDI inputs:」欄に表示されている「Trigger Finger Pro MIDI」にチェックします。
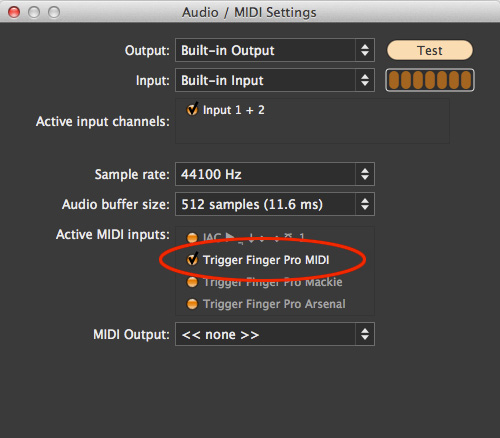
8. 「Audio / MIDI Settingsウインドウ」を閉じ、「Settingウインドウ」下段の「OK」ボタンを押してメインの画面に戻ります。
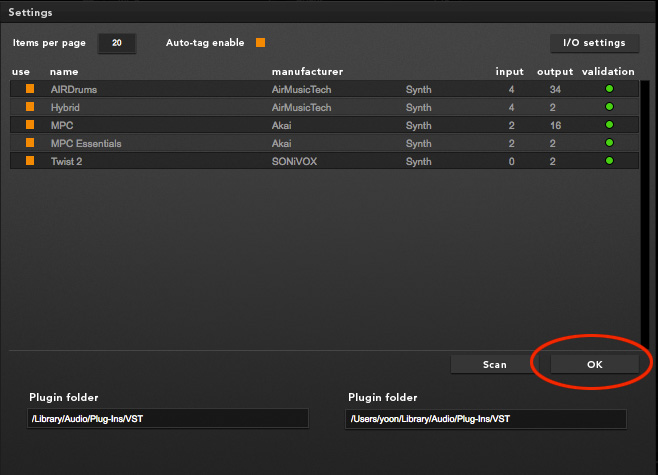
MIDI設定の手順は以上です。
9. メインの画面の「PLUGINブラウザ(-PLUGIN-)」で演奏したいプラグインをクリックして選択します。
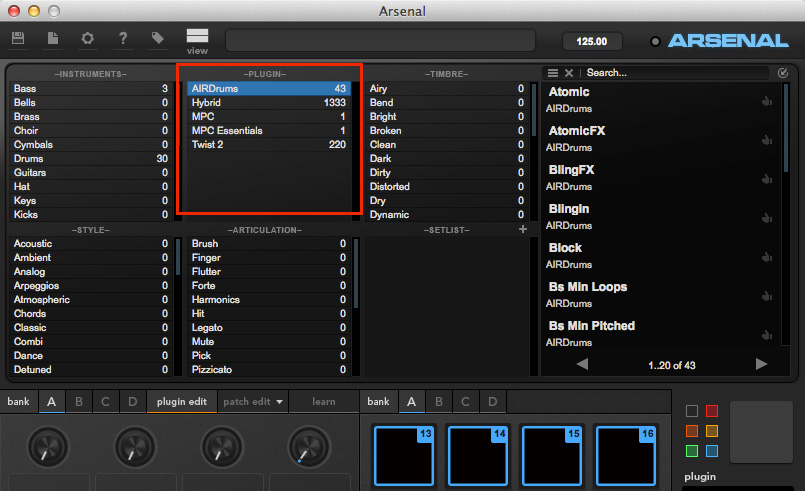
10. 画面右側の「PATCHブラウザ」で演奏したいパッチ(プリセット)をクリックして選択します。
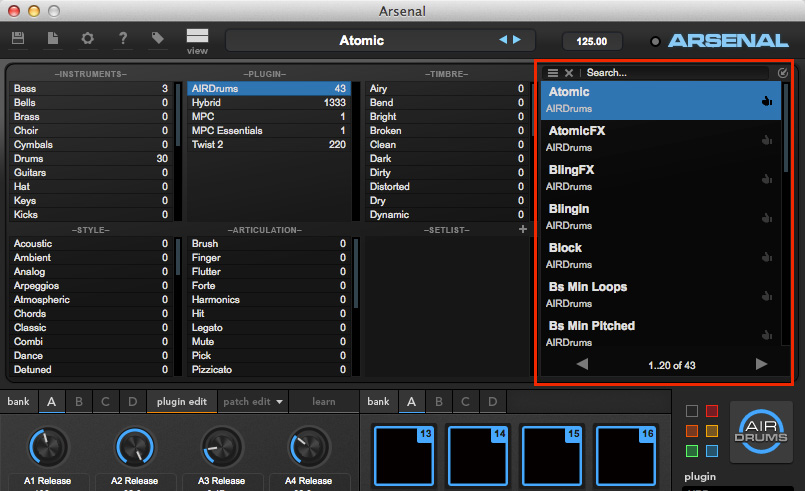
11. Trigger Finger Proのパッドを叩いて演奏します。
上記手順通り操作しても正しく設定できない場合は、カスタマ・サポートにご相談ください。